Library Search help
The Birmingham City University Library Search places a world of knowledge at your finger tips. Learn about the library's powerful search features that will save you time and open new perspectives in your research and studies.
From essential skills to advanced searching techniques, this guide will teach you how to use the Library Search so you can:
-
Use the BCU Library Search box
-
Identify relevant items
-
Refine your search results
-
Check an item's availability
-
Discover related resources
-
Export records and references
-
Build advanced search queries
-
Save search queries
-
Manage your Library account
Use the BCU Library Search box
To start a search, go to the Library home page, type terms separated by spaces in the search box and press return or click the submit button.
You can also use your device’s microphone to dictate search terms.
Tips:
- Sign-in with your BCU email address and password to benefit from all the Library Search features and services.
- Searches are not case-sensitive.
- The Library Search assumes you are looking for all of the terms unless you type OR or NOT.
- For many search terms, both UK and US spellings are searched at the same time, for example "anesthetic" or "anaesthetic" will return results for both words if only one is used.
- Voice search requires an up-to-date web browser. If no microphone is selected, follow the prompts from the web browser.
Select a search option
The search options pane appears after you start typing in the search box. Select a suggestion or an option to search only within a set record type:
- Everything: All available entries.
- Physical resources: The stock within the library buildings such as books, newspapers, music scores, DVDs, etc...
- Online resources: eBooks, journals, articles and other electronic resources from the publishers' and aggregators' online databases.
- Articles: Publications from online journals only.
- BCU Digital Library: Dissertations, old exam papers and useful reading for your course.
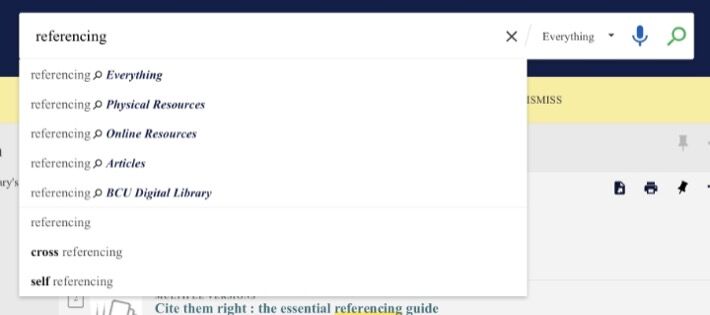
If you are not sure of the type of document you are looking for, you can select an option or filters on the search results page.
Identify relevant items
The results page presents a list of brief records with the matching terms highlighted in yellow.
Pay attention to the following records to determine the relevance of the results:
- Number of results
- Resource type
- Title
- Citation
- Brief description or abstract
- Content attributes
- Citation trail
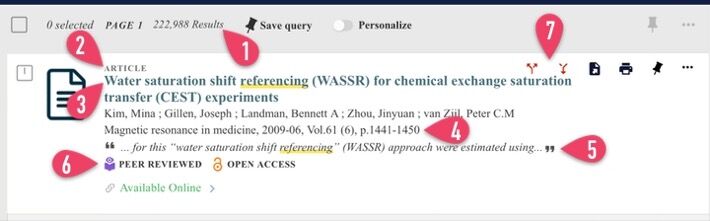
Refine your search results
Filter results
The Refine Results section on the left of the results page contains a list of filters such as: Resource type, Availability, Author, Publication date, etc …
Select one or multiple filters and click Apply to refine the search results.
Tip: Click the Remember all filters button to make filters persist throughout multiple searches.
Note: Keep the browser window open to preserve your filters selection. The selection does not persist between sessions, even when signed-in.
Personalize results ranking
Another way to obtain more relevant results is to increase the ranking of results related to disciplines of your choice.
Click on the Personalize switch located under the search box and check the boxes corresponding to the desired disciplines under the Personalise the results dialog.
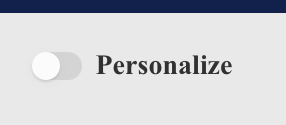
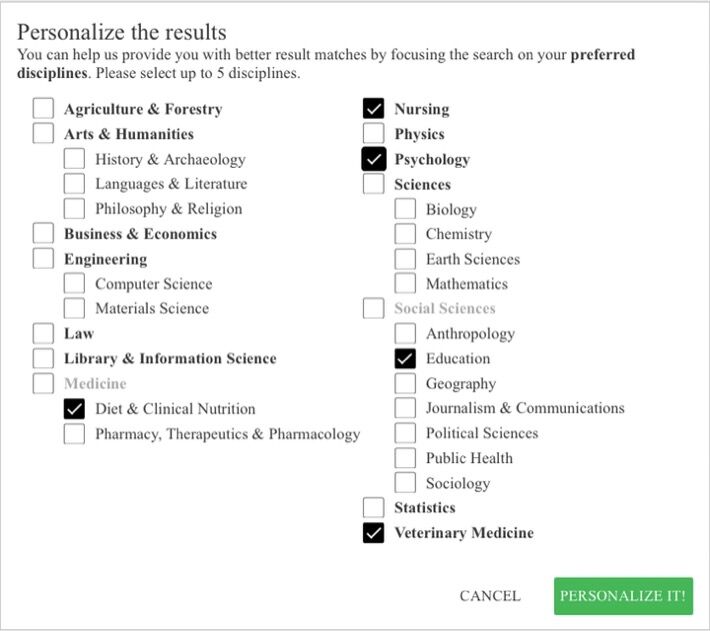
Tips:
- You can select up to five disciplines.
- Make sure to sign-in with your BCU email address and password to preserve your personalized choices between sessions.
Click Edit disciplines to modify your selection under the personalized results section.
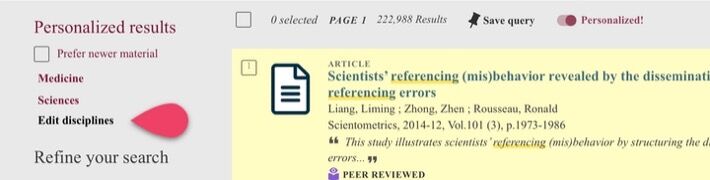
Check an item's availability
Once you have located a record you want to consult, look for the access links in the brief item record.
Click the Available online or Available at links to reveal more information in the detailed view.
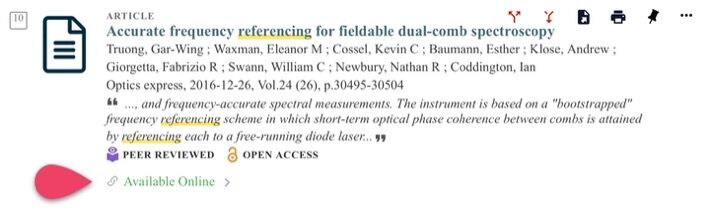
Read eBooks and journal articles online
Look for links to the publisher's website in the View Online section.
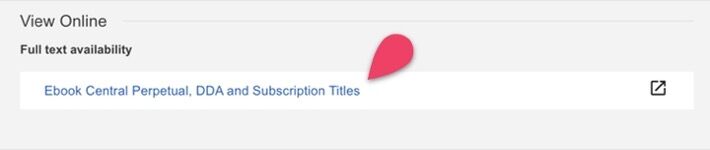
Tip: You may be required to sign-in with your BCU email address and password to view full text online. Keep your multi-factor trusted device handy when consulting online resources.
Locate and request a physical item within the library
In the detailed record view, look for the How to get it section. If the item is available you can request it for collection and find its location and shelf mark within the library (example).
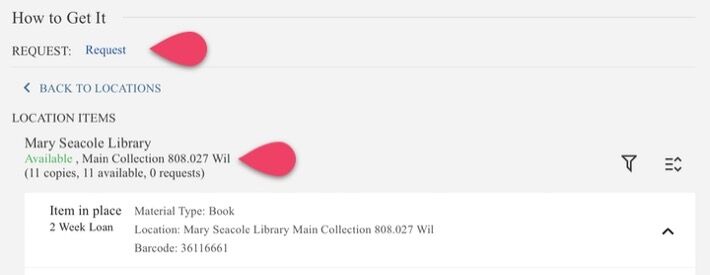
Discover related resources
The Library Search offers features to help you extend the scope of your search and find other related resources. Look for these features in the research results page and the detailed records view.
Note: You must be signed-in with your BCU email address and password to see the discovery features.
Follow the citation trail
The Library Search can detect when an online resource is cited in another resource.
Look for the Find sources citing this and Find sourced cited in this buttons in the upper right corner of the brief item records and on the detailed record view in the Citations section (example).

Follow the links in the details
Another way to explore resources is to follow the Creator and Subject sections in the detailed record view (example).

Export records and references
Use the export buttons in the upper corner of each resource summary to export the corresponding records or citations. Click the Show more actions button and reveal additional export options including: eMail, Permalink, Citation, Endnote, .Ris file or Print.
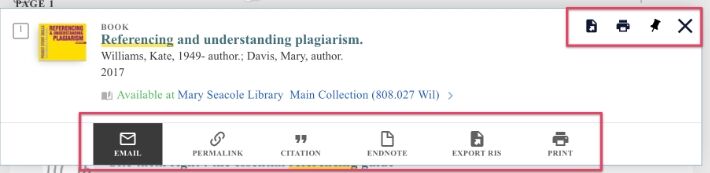
Build advanced search queries
The library's search engine uses search enhancements (such as inflection of a phrase based on correlation statistics) to find terms or phrases matching your query.
A query composed of words separated by spaces is treated as a sentence and returns results in which all of the words may be close together.
You can elaborate queries using special characters and operators to combine search terms for more precise searching.
Use grouping symbols, operators and wildcards
The search box accepts the following symbols and operators to configure your queries:
- "" (quotation marks)
- * (Asterisk)
- ? (question mark)
- () (parenthesis)
- AND
- NOT
- OR
Tip: The Library Search assumes that you are searching for all of the words unless you type OR or NOT between words and phrases.
Search for an exact phrase using quotation marks
Type quotation marks around the phrase. You can combine both words and phrases in your search.
Try it now: Search for Descartes' extended cogito.
Enter the following terms in separate library searches or click the links below:
Look for highlighted words in the search results.
Do you notice the difference between the two queries?
Rationale:
dubito, ergo cogito, ergo sum returns the best match, in no specific order.
"dubito, ergo cogito, ergo sum" returns only resources matching all words in the specified order.
Tips
- If you do not enclose the phrase with quotation marks, the Library Search will find items that contain the individual words in the phrase, regardless of whether these words are located next to each other in the order specified.
- If a comma is used to separate words in a list, the comma must be followed by a space. Otherwise, the system will consider the comma to be part of the word and return fewer results than expected.
Broaden your search with a wildcard character
Question mark (?)
Replace a character with a question mark to include all the single character variants of a word in your query.
Try it now
Enter the following term in a library search or click the link below:
Look for highlighted words in the search results.
Are all highlighted terms the same?
Rationale:
wom?n displays records that contain variants of the search term such as woman, women, and so forth.
Asterisk (*)
Replace a character with an asterisk to include all the multiple characters variants of a word in your query.
Try it now
Enter the following term in a library search or click the link below:
Look for highlighted words in the search results.
Which terms did this query find?
Rationale:
cultur* displays records that contain words starting with cultur such as culture, cultural, and culturally.
Tips
- You can use one asterisk as the only search term to return all the items within a given search option or filter.
- Example: this query returns the list of all journals ordered alphabetically.
- You cannot use a wildcard character to return both UK/US synonyms. Anesth* will only return US variations on this word, and Anaesth* will only return UK variations.
Exclude words or phrases with NOT
You can exclude items that contain specific words or phrases. To do so, type NOT and then type the word or phrase to exclude.
Try it now
Enter the following terms in separate library searches or click the links below:
Look for highlighted words in the search results and the number of items found.
What is the difference between the two queries?
Rationale:
Irish Celtic returns items containing both irish AND celtic.
Irish NOT Celtic returns items with the word Irish and the operator NOT excludes any of these items with the word Celtic.
Search for any specified words or phrases with OR
You can search for items that contain at least one of the words or phrases you type in the Search box, but not both. To do so, type OR between the words or phrases.
Try it now
Enter the following terms in separate library searches or click the links below:
Are both queries returning the same number of results?
Rationale:
Irish Celtic returns items containing both irish AND celtic .
Irish OR Celtic returns any item containing either irish OR celtic .
Group terms within a query
If you use more than one operator in your query, the following rule of precedence applies:
- Parentheses: The operator within parentheses is processed before the operators outside the parentheses. Parentheses nested within parentheses, are processed before the containing parentheses.
- AND and NOT: The first AND or NOT operator is processed before the next AND or NOT operator.
- OR: The first OR operator is processed before the next OR operator. If there are AND or NOT operators in the same search phrase, OR is processed after AND and NOT.
When using more than one operator, it is advised you group terms with parentheses to define the order of precedence in which you want the operators to be processed.
Tips
- The syntax is similar to the one used in arithmetic: the content of the parentheses is processed first and the result is passed to the operator located outside of the parentheses.
- For right-to-left languages (such as Arabic), the order of precedence is right-to-left.
Try it now
Open the following queries in separate windows:
Look for highlighted words in the search results and compare the number of results.
Rationale:
In (Shakespeare NOT tragedy) AND sonnet, NOT is processed before AND . The results do not include tragedy. All results include both Shakespeare and sonnet.
In Shakespeare NOT (tragedy AND sonnet), AND applies before NOT , so all the results including both tragedy and sonnet are excluded from the results matching Shakespeare.
Using the advanced search box
The advanced search allows you to specify precise search parameters for the search box. You can combine multiple search lines separated by Boolean operators and apply search filters to the overall query.
The search lines include the following elements:
- Line operator: Operators AND, NOT or OR separate the lines in the same way boolean operators separate words or phrases in the simple search box.
- Field selector: Search any field or limit your search to Titles, Authors/creators, Subjects or ISBN.
- Search type: Indicate how your search terms should compare against the search field (Contains, Is, Starts with).
- Search box: Enter text like you would in the simple search box.
The filters allow you to search for a specific material type, language, start date and end date.
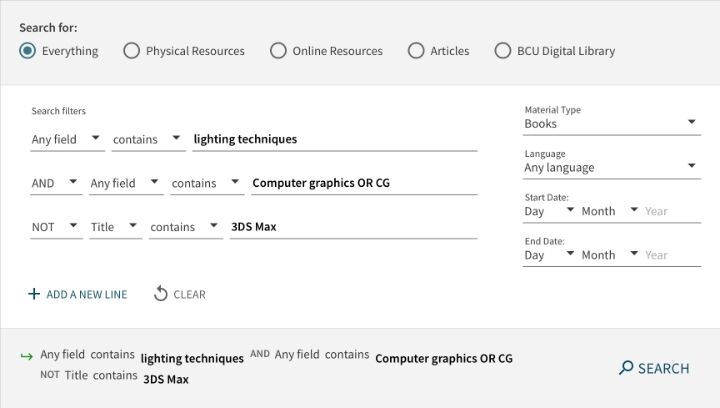
The query summary displays how the query will be processed.
Tips
- Add up to five lines for a total of seven lines per advanced query.
- You can use parentheses, wildcards and Boolean operators within each line's search box as you would in a simple search box.
- The line operators use the following order of precedence:
- The content of a line is handled as if it is between parentheses.
- AND and NOT: The first AND or NOT line operator is processed before the next line operator.
- OR: OR is processed after AND or NOT. If multiple OR are used, the first OR is processed before the next one.
- As a line operator, OR effectively splits your advanced query into multiple independent search lines.
- You can click on the words in the query summary to change the corresponding parameters.
Try it now: You are looking for a book about computer graphics lighting.
Line one: Open the advanced search, set the material type to books and type Lighting technique in the first line and submit:
~917 results: Lighting technique returns many resources about other subjects or disciplines such as photography or cinema.
Line two: Type Computer graphics OR CG in the search box and submit:
~245 results: AND has limited the search to results that include Computer graphics. Notice how OR expanded the search to include both Computer graphics and its acronym CG. Also notice the many results about 3DS Max which you do not need.
Line three: Add a new line starting with NOT Title contains "3DS Max" and submit:
Note about NOT
The NOT operator can exclude relevant resources from your search results.
Use NOT with caution after you have clearly identified the scope of the terms to exclude.
Save search queries
After crafting an effective search query you may want to save it for later use.
Click the Save query button under the search box to add it to your favourites. You can register to receive a notification when the results of the query change.
To retrieve and manage your saved queries, click the my Favorites button in the top right corner of the page.
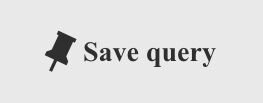
Note: The Save query button is available only after you sign-in with your BCU email address and password.
Tip You can easily share the current search query with another device by scanning the QR-code. Click on the QR-code button in the navigation menu to display the QR-Code or copy the direct link to the query.
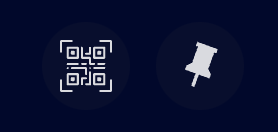
Manage your Library account
Your student ID card allows you to reserve and borrow physical items using the self-service kiosks in your campus' library.
To learn more about borrowing, loan rules and fines, consult the Borrowing, renewing and returning page.
My Account page
To access your account information, click the menu button and select My account.
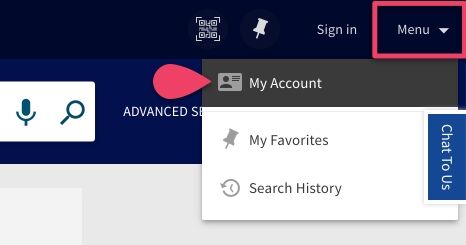
If you are prompted to sign-in, choose the appropriate authentication method:
- Birmingham City University Students and Staff: Use your BCU email and password.
- Other Registered Users: Use the email address and password you set when joining the library.
Overview
The overview tab gives you a summary of your loans, fines, requests or messages.
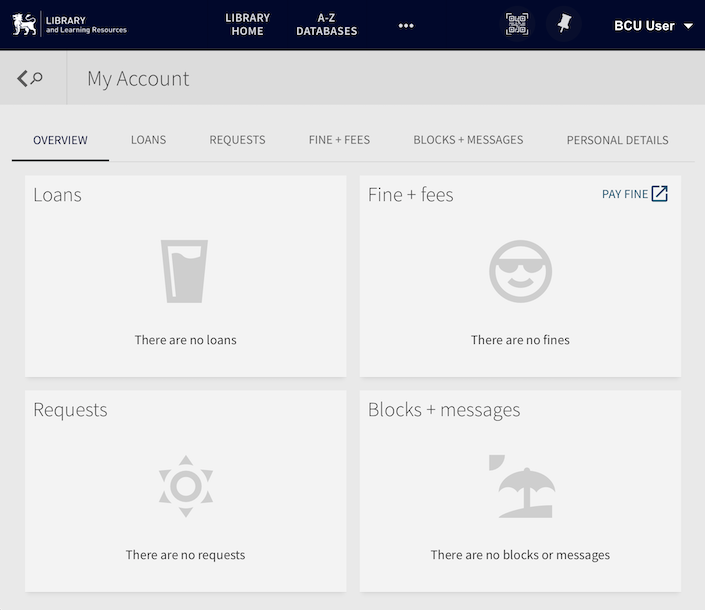
Don't hesitate to ask a librarian for help on the web or at the helpdesk if you have questions.