Online Readers
Viewing
eBook Central can be viewed on all major browsers including Internet Explorer, Chrome, Firefox and Safari. Here is a quick video about downloading eBooks from the eBook Central online reader followed by a guide further down the page:
View video transcriptionBelow you can see the facets that appear on the left hand side of the reader screen. These are great for finding specific pages and also for making and storing notes on the text.
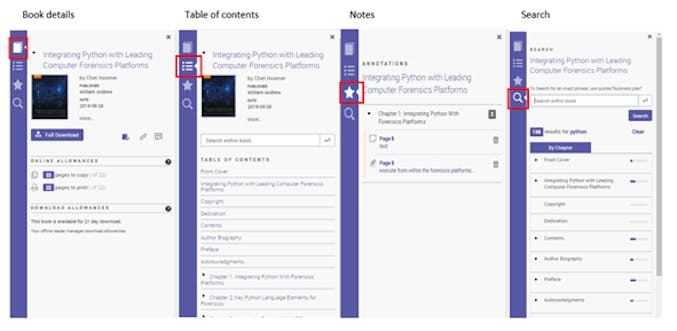
Toolbar
On the toolbar you will find options for viewing and manipulating the book in the viewing pane including printing, citing, bookmarks and zoom functions

A useful feature of this reader is that Citations are included when you copy and paste text, and and also when you print pages and chapters to PDF.
Printing, Saving and Copying
You are allowed, under copyright law, to save or print a portion of an eBook and this allowance will vary from book to book. Content is usually saved in pdf format.
Downloading
In order to download a whole eBook to your PC/Laptop you will need Adobe Digital Editions installed on your device. This will provide you with an Adobe ID needed to download titles.
To download to Android/iPad/iPhone you will need to get Bluefire Reader installed on your device.
Please contact IT Support for help with installing Adobe Digital Editions to your BCU owned PC, laptop or device.
For a more detailed guide to the eBook Central Reader click here.
Viewing
EBSCOhost lets you view an eBook online in either EPUB or PDF formats in all major browsers. The key advantage of the PDF version is that it will let you make notes whereas the EPUB one will not.
However the EPUB version will resize to fit your screen so choose this format if you are viewing via your tablet/smartphone.
Here is a quick video to show you how to download an eBook via the EBSCOhost online reader. A visual guide to the online reader is below the video:
View video transcriptionBelow you can see the facets that appear on the left hand side of the reader screen. These are great for finding specific pages and also for making and storing notes on the text.
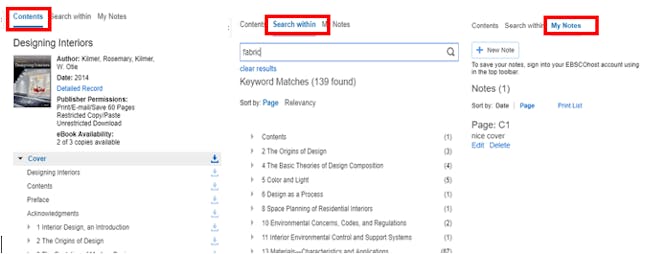
Toolbar
As well as the download button, on the toolbar you will find options to print, cite, share and save pages you view on the reader.

Printing, Saving and Copying
You are allowed, under copyright law, to save or print a portion of an eBook and this allowance will vary from book to book. Content is usually saved in pdf format.
Downloading
In order to download a whole eBook to your PC/Laptop you will need to create and sign into your own My EBSCOhost Account. You will be prompted to do this. You will also need install Adobe Digital Editions on your device. This will provide you with an Adobe ID needed to download titles.
To download to Android/iPad/iPhone you will need to get Bluefire Reader installed on your device.
Please contact IT Support for help with installing Adobe Digital Editions to your BCU owned PC, laptop or device.
Viewing
VLe eBooks can be read online via all major browsers. The option to read online appears beneath the book cover image on the title page after you have clicked the eBook link in the Library Catalogue. Here is a quick video to show you how to download an eBook via VLe. There is also a brief guide below the video:
Below you can see the facets that appear on the left hand side of the reader screen. These are useful for finding specific pages and content and also making notes on the text.
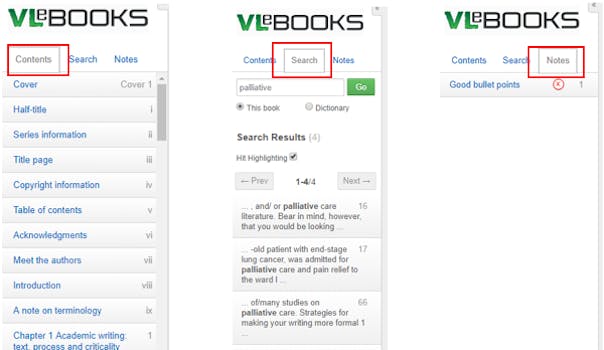
Toolbar
On the toolbar you will find options to print, cite, bookmark and share content that you view on the reader.

Printing and Copying
You are allowed, under copyright law, to copy or print a portion of an eBook via Dawsonera and this allowance will vary from book to book.
Downloading
In order to download a whole eBook to your PC/Laptop you will need to install Adobe Digital Editions on your device. This will provide you with an Adobe ID needed to download titles.
.
To download to Android/iPad/iPhone you will need to get either ADE or Bluefire Reader installed on your device
Please contact IT Support for help with installing Adobe Digital Editions to your BCU owned PC, laptop or device.
For a more detailed guide to the VLe reader go here.
Contact and feedback
We'd love to hear from you, whether you want to ask a question or report an issue.
Library news
Subscribe and stay up to date with the latest service announcements.
Emergency situations
In case of an emergency, including when a First Aider is needed, contact Security from your mobile:
0121 331 6969
... or desk phone extension:


